Learn how our iOS and Android apps help you publish on the go!
I wrote the entire post you’re about to read without touching a computer. The whole thing was written on an iPad Air 2 in (you guessed it) the WordPress app.
In fact, the app has become my prime publishing tool. I keep a workout log on WordPress.com that I can easily update from my phone when I’m at the gym. The iPad is my tool of choice for personal blogging (it helps to remove distractions). When I’m not creating content, I’m often consuming it through the Reader within the app (browsing our awesome Discover showcase).
Note: Learn even more about our mobile apps here!
Our WordPress mobile apps allow anyone to publish a post and even manage their entire blog on the go. Let’s dive into some specific features in both the iOS and Android apps that make this possible.
Manage all your sites
I use the iOS mobile app on a daily basis for more than just publishing and reading. I check up on my site’s stats, make sure scheduled posts go up, and respond to comments. On a given day, I might tinker with four different sites, both on WordPress.com and self-hosted platforms.
When you first download the app, you’ll see a login for your WordPress.com account. If you have an account at WordPress.com, enter your credentials there. Once logged in, you can access any sites you have connected (including self-hosted sites connected through Jetpack).
Note: Hiding a site in your My Blogs section will also hide it initially from the My Sites view in the mobile app.
If you just want to add a self-hosted site, click the “Add Self-Hosted Site” option at the bottom of the page. You’ll see a new field for your site URL!
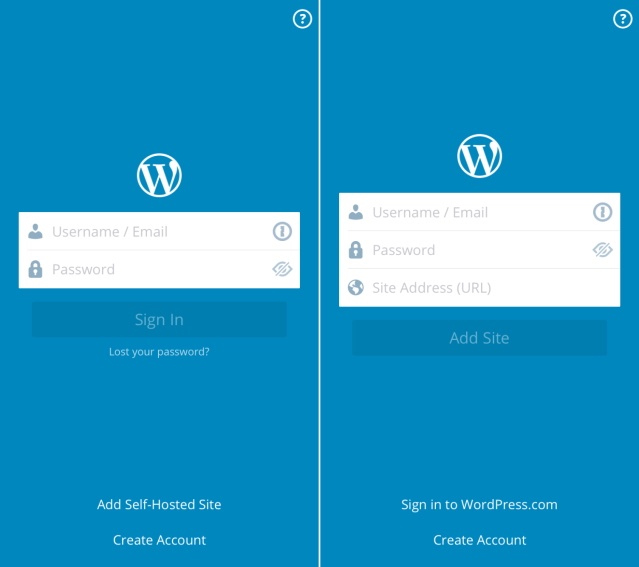
WordPress iOS

WP Android
Create a new post
The WordPress apps make it possible to publish a post from anywhere. And I mean anywhere. Daily Post contributor Andrea Badgley recently published an entire post from her phone while watching swim practice (no keyboard necessary!). Just like cameras, the best blogging tool is the one you have handy.
The WordPress apps make creating a post as simple as possible. On WordPress iOS, you’ll find a pencil icon in the center of the menu, which will open up a blank post. A selector menu in the top left-hand side of the screen allows you to choose the appropriate site.
For Android users, select the appropriate site first and then click the pencil icon in the bottom right-hand corner of the screen. Then, you’re ready to start typing.
Note: By default, the post action in the top right-hand corner will read “Post” or “Publish.” If you would prefer to work on a draft, change the post status to “Draft.” The publish action will be replaced by “Save.”
Once you’re done creating, tap the gear icon in the top right-hand corner (iOS) or the Post Settings option (Android) to edit categories and tags, choose a featured image, and set the publish date or change the post to a draft.

WordPress iOS

WP Android
Fine-tune your layout
Sometimes creating a post isn’t quite as simple as typing out some words and clicking “Publish.” There are times when you might want to tweak the style just a bit. In this post, for example, I used some custom HTML to create the special notes off to the left-hand side.
Note: If you’re not familiar, HTML stands for Hypertext Markup Language. We have an awesome guide to help you get started!
In both the Android and iOS apps, we have a beautiful Visual editor designed to show you exactly what your post is going to look like. Bolded words appear in bold. Italics are, well, italicized.
If you’re on iOS and want to add HTML to your post, just flip over to the HTML editor using the angle brackets icon in the toolbar. You’ll be able to edit and add to the HTML directly from the app.
If you’re on our Android app, you can type HTML directly into the editor. We’ll automatically convert the HTML for you when you save or preview the post!
Here’s a snapshot of how this post looks in HTML on iOS:

WordPress iOS
Follow your favorite sites
The WordPress apps are perfect for finding and reading great content, not just creating it. In the Reader tab, you can follow your favorite sites, browse your favorite tags, and peruse your various Reader lists. All of these options and more are just a tap away in the Reader tab under Menu (iOS) or the dropdown menu (Android).

WordPress iOS

WP Android
Get help
Having trouble logging in? Run into an issue while posting? Happiness Engineers are only a few taps away. We offer support in our mobile apps. Just tap Me → Help & Support → Contact Us. We’ll respond back as soon as we can!
Currently blogless? You’re a click away from sharing your story.
Create your blog at WordPress.com
I like that phone pic!
LikeLiked by 3 people
plaeses don’t dont
LikeLiked by 1 person
Great post! And for Windows Phone users, go to WordPress.com through Internet Explorer->Hit the ellipsis->Pin tile to home screen.
This creates a live tile that loads up your dashboard each time you tap it. Not exactly a replacement for an app, but it works.
Waiting for the official app.
LikeLiked by 5 people
The only problem I’ve had with the mobile app has been inserting graphics properly. (I have a self-hosted account, if that makes a difference.) Also, when I send a link from my post to my Facebook page, I can’t control what photo shows up with it. Sometimes a graphic from my blog’s sidebar winds up on FB along with my post. I can fix that on my laptop, but not yet on my tablet.
But as for text composition and publishing, I love the app.
LikeLiked by 3 people
I feel the same way! I can never get my pictures to insert properly and it’s incredibly frustrating! Hopefully they fix it soon!
LikeLiked by 2 people
Yes, I agree with you on the uploading of photos. It’s always not always WYSIWYG, which is frustrating. I always make sure that before publishing the post, I edited the photos to medium size/ centre, and then save, but lo and behold, the pictures were not often in the centre and they’re large! I hope they find a way to fix this soon
LikeLiked by 3 people
Hey Ellen! The featured image for a given post should be the one that shows up on Facebook. If that image is small in size, occasionally, Facebook will grab a larger image to share alongside the post though. If you run into a specific issue with adding an image though, please reach out to us under Me -> Help & Support!
LikeLiked by 1 person
I only use the app these days… But for some reason, every time I try to change a post from a draft to scheduled, it posts immediately! Why? 😦 what am I doing wrong uuughh!
And I wish there was a centered button instead of using html
Just some feedback
LikeLiked by 4 people
Guess you have to change from publish to save as draft. You can change it in the settings (underneath the text). Don’t know if I use the right terms cause I’m using the app in German :S
LikeLiked by 1 person
If you are saving your posts on 5S iPhone like me 😊, you have to be on edit mode. Use the * icon on the top and change from post immediately to draft. Go back and save. It always works for me. I have been writing my blog with my tiny 5S since 2013 and have seen lots of upgrades in between. Still a lot of rooms for improvement though, otherwise it’s great
LikeLiked by 1 person
That’s certainly frustrating! Can you reach out to us through the method mentioned at the bottom of the post with an example? Also, just to confirm, are you changing the time to some time in the future?
LikeLike
I just think it’s terrible that the team have REFUSED to develop an app for the windows phone market. That’s terribly unfair to your users. And please don’t direct me to the other app in the store– I appreciate the work of the developers, they listen to feedback, but it will never be as good as an official Windows app. I’ve used my tab 3 to create posts for my blog http://www.pathsonwater.com numerous times and i don’t experience the same ease doing it with my Lumia phone (I always have to login on a pc to polish it.)
PLEASE RECONSIDER and help us out here. Thank you.
LikeLiked by 5 people
cool
LikeLiked by 4 people
Great post I downloaded the wordpress app few days back and now I check the updates on phone as compare to laptop. This post helped me to add the tags to follow. Quite informative and helpful post.
LikeLiked by 6 people
So true. In fact, for close to six months now I have been doing all my blogging business using my android. Being in a remote area where the network is always poor, I rely on my phone and do not bother with my laptop and it works just fine for me.
LikeLiked by 6 people
while it’s a pretty good app and has several uses, there’s no reason to oversell it. for actually creating and manipulating text, there’s no substitute to a real, honest-to-god fully-featured text editor. the editor in the app isn’t that. heck, the editor in ‘real’ werdpress in a web browser isn’t that. that’s fine, though — there is nothing wrong with not being all things to all people. creating a good editor is many, many programmer-years of work. it’s better to be really, really good at some things than mediocre at everything.
LikeLiked by 4 people
Just left android to return to iOS so this is perfect! thank you 🙂
LikeLiked by 6 people
I
LikeLiked by 4 people
Iphone all the way
LikeLiked by 5 people
Great post!
LikeLiked by 5 people
I blog on my iPhone. It’s jiffy and convenient.
LikeLiked by 4 people
I used to occasionally blog on my iPad 2 with the WordPress App. Nothing but frustration for me. It took twice as long to write/publish, and I always ended just using Safari and logging in like normal when things didn’t go right.
Is the App different on an iPad Air 2?
LikeLiked by 3 people
It’s the same app on the Air 2. Reached out via private email to find out which particular parts were frustrating!
LikeLiked by 1 person
Hi. I just responded in detail. Thanks for getting in touch 🙂
LikeLiked by 2 people
Super helpful resource!
LikeLiked by 3 people
These apps look nice, but I can’t use them because I have a Windows phone. The mobile site isn’t good enough to do a lot of mobile blogging, especially with pics. Would love an official WP app for Windows Phone.
LikeLiked by 4 people
Good value, thank you
LikeLiked by 3 people
http://samanthabeeblog.wordpress.com
((NEW)) so bare with with me but just started my blog. Blogging about motherhood in my own little sense of humor;) ((If your a mommy check it out)))
LikeLiked by 3 people
I just have one problem here. I would like to have settings so that I can change the font size; I don’t know but it burns my eyes after I read a post or two
LikeLiked by 3 people
Thank you for this informative article.
I built my blog (hardly ever use computers) via the WordPress Admin section, on my IPad air 2. I do find the WordPress app handy for various things, though I’m yet to publish my posts from there. I blog mostly about my iPad art, and so the WordPress app is always nearby; perhaps this year I’ll try posting from it. 🙂 I have tried tentatively once or twice to put some of my pics on there, however, I found the interface, not as comfortable to use as the admin section. I didn’t end up pressing publish… As I said, I may give it another try. Thanks again.
LikeLiked by 4 people
Great post ! Thank you.
LikeLiked by 2 people
Is this why the wp-admin is changing and features being stripped out, and why there are so many complaints (at least in the past) from people that do not use a tablet or a phone with regards how featureless the new editor is.
LikeLiked by 2 people
Great post, very interesting 🙂
LikeLiked by 2 people
Great ! Very informative !!
LikeLiked by 2 people
i’ve tried it and found it useful
LikeLiked by 2 people
My wife will love this!
LikeLiked by 2 people
The app is great, I wish there was a way to share drafts between them and the desktop. Throughout the day, I find myself taking notes on my phone, ipad and computer depending on where I am at during my routine. But I can not work on the same article across all the platforms.
LikeLiked by 2 people
If you save an article from the app, you should be able to then go in and edit it from a desktop. The transition should be rather seamless. The only caveat is your mobile device needs to be connected to wifi or a cellular connection to upload the post.
LikeLike
Thank you for this informative article.
LikeLiked by 2 people
Thanks for your post. It’s very helpful! Sometimes it can be very handy to work with other devices.
Here’s a link to my blog: alternativecities.wordpress.com
LikeLiked by 2 people