Rumor has it that kids these days use magical objects called “smartphones” and “tablets.” So do their grandparents, apparently.
It’ll come as no surprise to anyone (unless you’re leaving off the grid, in which case, how are you reading this?!) that we are producing and consuming more and more content via our mobile devices. How does blogging play into this trend? Are we facing the end of blogs as we know them?
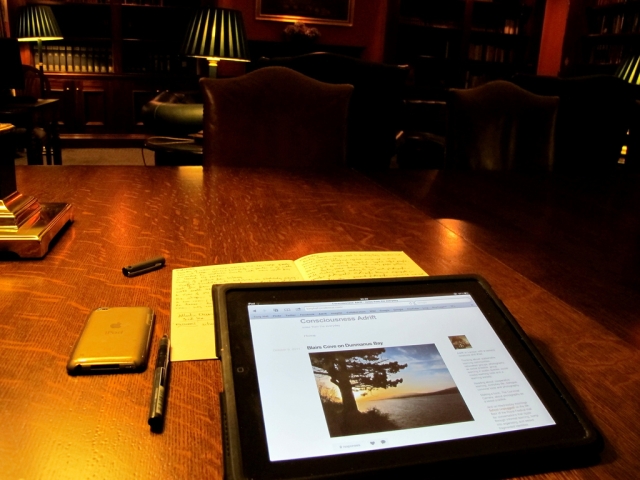
Image by Tony Hall (CC BY-ND 2.0)
Not so fast! When you download our mobile app (available for iOS, Android, and BlackBerry, among other platforms), your blog can look gorgeous on screens of all sizes. Your posts can be as rich and as long as you wish them to be no matter the device on which you write them. And reading your favorite blogs stays just as smooth whether you’re sitting at your desk, riding the bus, or sunbathing on the beach.
Going mobile no longer means you have to compromise. We’re here to make sure your blogging experience moves seamlessly from your home, to your pocket, to your lap.
Write wherever inspiration strikes
The best ideas tend to pop up in our heads in the most unlikely places — standing in line at the supermarket, during our bus commute to work, sipping on a beer with friends. For those who are used to blog from their laptops or desktops, this often means a lost opportunity (if not a lost post). We let the idea die, never to be retrieved.
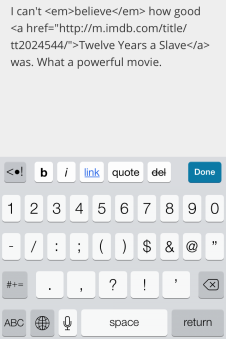
With a mobile device equipped with the WordPress app, there’s no limit to where you can blog. Do you feel like quoting the witty remark your friend just made? Type it into your app, and it’s published in seconds. Did you just watch a great movie, play, or football game and want to record your visceral, unfiltered reactions? Just open your smartphone and start a new post.
While you always have the option to write blog posts by email, with the mobile app you can write posts of any length, and with all the blogging and word-processing tools you’re used to from your dashboard. You can preview posts and add tags. You can italicize or bold words, add a blockquote or a link, and create a bulleted list — all without knowing any html code. The app takes care of everything for you.
For example, in the screenshot to the right, the app will render the text in the box into the following:
Quick mobile tips:
If you’re a longform writer, or are uncomfortable composing long posts on a touch keyboard, you could still gain a lot from the mobile app.
- Use it for your shorthand draft, and finish your post when you’re back at your laptop.
- Invest in a compact Bluetooth keyboard to type comfortably no matter where you are.
Photoblogging on the move

One of the mobile apps’ distinct advantages is the ease with which you can upload and publish photos to your blog. Images are always a great way to engage your readers; with a camera-equipped smartphone or tablet (read: all smartphones and tablets) you can invite your audience to share a moment with you, no matter your whereabouts.
The WordPress app encourages you to use striking visuals in your blog in a number of ways. If you’re in the midst of composing a post, and feel like it could benefit from an image, just click on the picture icon in the bottom-right corner, and you’ll be prompted to select any photo or video from your device’s library, or to take a new one. The chosen media will then appear automatically in your post.
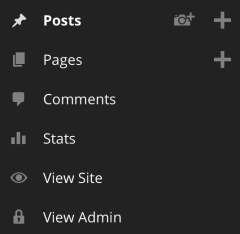
Sometimes, though, an image you’ve captured is the real trigger of inspiration: you’ve just caught a dazzling sunrise on Instagram, or made the most convincing duckface of your life. You can share it immediately from the app’s dashboard by clicking on the camera icon, which will let you select the photo you want, and create a new post for it.
Even better: if you haven’t taken the photo yet, you can snap a quick one directly from the app, which will then be inserted into a new post. Add a few words to let your audience know what the image is about (or don’t!), and that’s it. Your post is ready. (For more information on the app’s photo features across the different platforms, check out this post.)
Quick mobile tips:
- If you want to see how your images will look in the post before publishing it, click on the eye icon in the bottom-left corner of the post for a preview of your post.
- To ensure your posts look great on your readers’ screens no matter what device they have, consider using one of our many responsive themes.
Always on top of things
While creating content on your mobile devices might be the app’s greatest hook, that doesn’t mean other aspects of blogging are left in the wayside. Stay tuned for the next installment of Blogging on the Go, where we’ll cover other great features of the WordPress app, including the in-app stats, Reader, and comment management.
With the full WordPress.com experience at your fingertips, there really are no excuses: blog wherever you are, and whenever you want to.
How do you use the mobile app in your blogging? Do you have any tips to share? We’d love to hear them!
Currently blogless? You’re a click away from sharing your story.
Create your blog at WordPress.com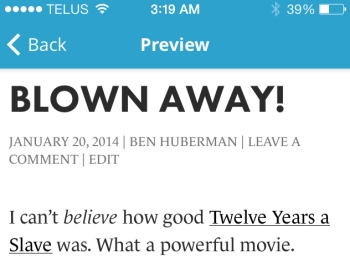
I actually have done ALL of my blogging from my smartphone. Very easy, even though I have nothing to compare it to. 🙂
LikeLike
I Also blog 99% on my iPhone.
LikeLike
I do all my blogging on my Kindle Fire HD since I don’t have a computer. And I love the WordPress app.
LikeLike
I use the app. It’s great if you have a random idea during the day.
LikeLike
Great post! Most of my blogging is by smartphone…it is always with me….Can’t lug around that heavy laptop…and I am looking into purchasing a tablet this year.
My websites work really well on mobiles.!!
Thanks!
LikeLike
I’ve been afraid to draft on the app since I lost a very funny work in progress last summer. It was a distressing loss. It was there and then..poof..it wasn’t.
LikeLike
You are write it happened to me once or twice. I was writing a new post and some comments pop Up and I lost it all. 2 options save update your draft regularly. If too many pop up put your smart phone in plane mode
LikeLike
yeah i had the same experience like, 500 words lost so now if I really want to come back to something I’m afraid I might lose, I do a screen shot. it does help!
LikeLike
Or write it on your notes than copy paste it in your post
LikeLike
yeah that works too!!
nevertheless, i love the app!!
LikeLike
Yes me to
LikeLike
I’ve had the same problem as Maywoodliving… Tried to write some posts as drafts, and rather than being able to save them to finish later, it seemed I could only publish them, leading to a couple of hastily deleted posts! How can you save a draft on the Android app please?
LikeLike
Sorry to hear you’ve lost a draft in the past. I recommend saving your draft periodically, and also reporting any issue you’re encountering so that we can make sure it’s resolved. You can do this over at the troubleshooting forum of your platform’s app (for example, for iOS: http://ios.forums.wordpress.org/forum/how-to-and-troubleshooting. For Android: http://android.forums.wordpress.org/forum/troubleshooting).
LikeLike
Thanks, but where is the option to save on the app?! That is what I haven’t been able to work out! A screenshot would be super helpful! Thanks!
LikeLike
When you’ve written what you want, go to settings (gear in bottom right), tap “status” then at the top is draft. Then go back to your post, and you should be able to save it as a draft and continue updating it when you want.
LikeLike
If I hit the back button on my gal tab2 when writing a post in the app, I get the prompt to save or discard changes or cancel. Save will save changes as a local draft.
LikeLike
I’m using a galaxy tab2 with android, and I use the app 99% of the time. I make my posts ‘Private’ instead of local draft. No one on the web can see it, but I can tweek until it looks my best, checking it ‘live’ in my browser. When I’m satisfied I edit the publish date to the current date/time and change to ‘Publish’
LikeLike
I Also blog 99 % on my iPhone i l’île it That way I Can write when I have a minute. For long post, it needs more concentration to upload pictures and place them where you want in the text. But I adjust. Hope it works out good. 😉
LikeLike
I am also trying to figure out how to save a draft on the Android app.
LikeLike
Down towards the bottom is Status (just below Categories). You should see Publish and on the right is a small triangle/arrow; click on that and you’ll have the option of Publish, Draft, Pending Review and Private. Clicking on draft then the right arrow at the top of the screen should save your draft.
LikeLike
Thank you so much. I just purchased the Galaxy 4 and am trying to figure out all the apps.
LikeLike
I continue to live in the dark ages where my computer sits on my desk. I just got rid of my flip phone because my family only texts and they bitched at me for so long I finally gave in. Really don’t see a tablet in my future nor a smart phone. Wonderful post.
LikeLike
Great post, and there is a reason my name is “TheTabletGuy”! 😛 I prefer to tote my android tablet everywhere I go for when inspiration hits! My blog is mostly thoughts from my heart, or poems depicting my emotions at that time…so a tablet is the way to go for me. 🙂
LikeLike
I confess that I don’t usually like writing posts on my WordPress app, but it is an excellent way to get an idea down anywhere. Also, it’s actually the easiest way to get photos from my phone to the world. If I take the photo for a post, it almost always involves a trip via the WordPress app!
LikeLike
I think the app is pretty good, but definitely buggy. I have lost a draft as well as a multitude of comments this way. Additionally, it eats up the battery life like crazy. Still, nice to have as an option for those who can’t/don’t want to get to a computer.
LikeLike
Your app is really good and functional, I often use it on my iPhone. Thank you 🙂
LikeLike
In response to everyone trying to save as a draft on the Android App, when you’re writing a new post, the selections available under “Status” are a drop down menu. Simply select “draft” and you’re good to go 🙂
LikeLike
Thanks so much, that should solve my problem, which obviously wasn’t with the app, it was with me!! Thanks Ben too, apologies for my idiocy!
LikeLike
Not at all — I’m glad your question’s been answered before I even got to address it (Thanks, Luanne!).
LikeLike
I use the app on my W8 phone now and then. Mostly just to jot down a draft due to an idea that came to me. I do wish that when I go to reply to a comment that the box wasn’t black (can’t see the words I’m typing) and only if I tap the back arrow to make the keyboard drop out sight is when I can finally see what I’m writing for a comment. Blind writing is no bueno. Otherwise I do like the app but it’s not my main way to post to my blog—I prefer my desktop or laptop for that, goes faster due to typing speed for one, but ease of attaching photos (for me) is still on a regular computer. I haven’t added the app to my Kindle Fire HD yet, didn’t know it was out there, but I’ll look into it because trying to write a post and navigate the dashboard via the website on my Kindle is not as helpful.
LikeLike
Thanks for the feedback!
LikeLike
I use an iPad, and prefer writing with the app. I have a problem with photos though. My only choices are those on my device, and when I publish them, they don’t get into the blog. The app doesn’t give me an option to access my media folder.
I have to load a photo into my WordPress media file, then write with the app and publish. Then I have to bring it up online an edit in the photo from my media file.
Any hints?
LikeLike
You’re correct that for now, the app can access your device’s photo library, but not your WordPress.com media library.
We hope to offer better synching in the future. For now, one way around this would be if your media library images were also stored on your iCloud photo stream — that way they’d be accessible through your device. But I agree that it isn’t yet the most ideal solution.
LikeLike
Thanks, Ben.
LikeLike
Well I use the mobile app for blogging all the time, even though it’s pretty buggy, kicks me out to notifications while I’m replying to comments, and recently has been force. Losing while I’m writing a post. Today it’s done it like five times. If it worked the way it’s supposed to and had access to the media library it would be perfect.
LikeLike
Access to the media library would be fantastic!
LikeLike
Right! It’s the one option missing from the insert media dialog that would be the most useful.
LikeLike
Sorry to hear you’ve encountered these issues recently. Our Mobile team is constantly working on resolving reported bugs so that the app becomes as stable as possible for everyone.
LikeLike
It’s hard to work with that going on hut I’m making do. Yesterday I lost the notifications item in the drawer, now if I go out of it I have to completely close the app and reopen it to get to it.
LikeLike
ha! i actually do live off the grid, and connecting /reading/commenting is an art and balancing act! presently a bright-blue metal colander is balanced to my left with a usb ‘dongle’ perched in its center, and it’s aimed at the closest cell tower. reception is very weak, but without the colander, it would not be connected!
to all of you who are connected with high speed connections, remember to cherish that option!!!
z
LikeLike
Now that’s some dedication!
LikeLike
I prefer the feel of a real keyboard, but have done my share of blogging on my tablet (and occasionally my phone) as well. I still usually end up switching to the web app before publishing, though, mainly for SEO/usability reasons:
– I can’t set a custom (short!) post slug on the app as near as I can tell.
– For photo blogging, I can’t change the filename of an image on my phone from IMG123456789.jpg to something sensible like reflected-sunset.jpg (not easily anyway – I can probably find an app for that if I look). Not WordPress’ responsibility, but it’s another obstacle.
– I can’t customize anything handled by a plugin, such as the meta description or publicize description.
I guess customizing the post slug is really the only thing that the WP app could fix of the three sticking points here.
LikeLike
Thanks for the really detailed/valuable feedback. We’re always looking for the most important features to add or tweak, so it’s important to know about what things that would make the app better.
LikeLike
Agreee! I blog from my smartphone mostly. It’s so convenient, I haven’t much use to go to the laptop anymore.
Dee
LikeLike
Anxious to try this again. Last time I tried to post from my ipad I couldn’t figure out several things, but you make it sound so easy!
LikeLike
Thanks for the post Ben. I am replying on my iPad logged in to my blog on Safari. This way I have acces to my media library when I don’t have my laptop with me. I use the app “Posts” to upload my text and photos after I have edited them on “Snapseed”. This worked well when we were on our trip to Peru last June, as long as we had access to WiFi.
LikeLike
First i would like to comend wordpress team for their unrelenting efforts in making blogging so easy and interesting. Mobile application has completely taken over. The world is better for it
LikeLike
It is interesting to note that we can utilise the time for writing even when we are travelling. Thanks for the mobile applications that make our life so easy.
LikeLike
I mostly use the Reader and check Site Stats on the WordPress App on my iPhone. Love the convenience of both! I’ve blogged using the WP App from my iPad, but I definitely prefer to be on a regular computer. I only blog from my iPad if I am traveling or experimenting with the App. Still, nothing beats blogging on the computer for me. It’s so much easier b/c I am nit-picky and do a lot of editing.
LikeLike
I use the app on my iPad and Android phone.It works fairly well, but iI’ve lost work to notifications too. My biggest issue is that you have to switch to draft mode in order to save… default to publish isn’t a good way to go.
Also I’ve had some issues with scheduled posts getting messed up on their date path.
LikeLike
I love the app but with the reader feed it sometimes misses out some posts…
LikeLike
Same
LikeLike
I’ve done some flash fiction on the app. Nothing to long though
LikeLike
Flash fiction is actually a great use for the app — I imagine poetry is similar, too (any mobile poets out there?).
LikeLike
I love the mobile app for android, and I write a lot of poetry. Even used the picsart app to make this poem into a graphic:
http://aishasoasis.wordpress.com/2014/01/15/poem-time-is-a-patient-spectator/
The shatoetry app with William Shatner reading your poem is great too!
LikeLike
I write a lot of my cycling blog posts on my ipad and use a Bluetooth keyboard! I also use my MacBook sometimes! – Daniel
LikeLike
Amazing tips! Inspiration can strike anywhere and you want your blog to reflect your exact thoughts at the time
LikeLike
While I do have this app both on my iPhone and iPad, blogging on a laptop seems easier for me. I basically use my WordPress app to view my Reader and approve comments/check my blog stats.
LikeLike