If publishing to your blog from your phone is new to you, read on.
I hope you’re as excited as I am for phoneography month here at The Daily Post — my phone is always in my pocket, ready to capture even the most fleeting moments of my day. I’ve come upon cool posts by bloggers who use their phones in different ways to document on the go. The recent “Something to Ponder” photo essay by JT in Seoul — shot all from a BlackBerry Z10 — comes to mind. It’s great to see people take advantage of these handheld devices and use them in creative ways.
But if publishing to your blog from your phone is new to you, read on. I’ll cover the basics for popular WordPress.com mobile apps and introduce you to helpful features so you can post on the go — and participate in this month’s challenges!
If you already have a WordPress.com app on your phone, dive into the sections below:
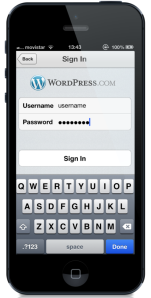
If you don’t have your app installed yet, find the one you need on this page and — from your mobile device — visit the appropriate “Download” link to install and set the app up on your phone. You’ll see download links for other mobile apps, too (Windows Phone, Nokia, webOS, Windows 8).
WordPress for iOS
You can blog on the go with the WordPress iOS app, which you can download in the App Store. From your iPhone, you can write a post, add photos, create links and quotes, format text, and more. Here are some quick tips:
Work on a wider screen. If you need more room, rotate your phone horizontally — WordPress will adjust to a wider, more comfortable layout.
Autosave your stuff. In a rush and need to catch a train? Drafting a quick post on the street but not ready to publish? As you write, your draft is saved as you type — an “Autosaved” message will appear at the bottom right of your iPhone screen.
Publish a photo post instantly. Want to publish a single image quickly? Click on the “Photo” button in your app dashboard — it looks like this:

You’ll see prompts to “Add Photo from Library” or “Take Photo.” In other words, you can access an existing image in your Camera Roll (or Instagram stream), or you can click “Take Photo” to snap a new photo on the spot.
The Quick Photo screen will pop up, where you can insert the title and text for your post and select which blog to which you’d like to publish (if you have multiple WordPress.com blogs linked to the app):
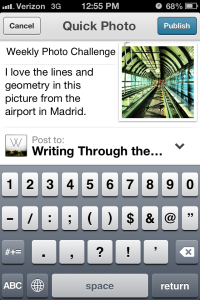
Add multiple images. Alternatively, you can add a set of photos to a post — existing images in your Camera Roll or new ones you can snap with your camera that instant! As you’re creating a new post, just click on the picture icon, which you’ll find at the bottom right of the post editor:

As you upload images, you’ll see a Media screen that lists the photos you’ve attached to the post:

Format text, insert a link, or add a quote. As you write and edit your post, you’ll see a few handy tools above the keypad you can use to create bold (b), italicized (i), or strikeout (del) text; create a link; or add a quote. On the left, you’ll also see a button that takes you to even more options, like creating a bullet list (with the ul and li buttons), adding a “more” tag (using the more option), and using other bits of code (via the code button).
![]()
Preview your post. What’s great about the iOS app is you can now preview your post — text and images and all — before hitting “Publish,” just as you do from the WordPress.com dashboard editor on your computer. Even if you’re away from your desk, you can make the necessary edits to ensure you share your very best work — right from your phone:

I’m excited to see what you come up with for this Friday’s first phoneography challenge! If you have support or troubleshooting questions, visit the WordPress for iOS FAQ or Forums pages.
WordPress for Android
For all of you with Android phones in your pockets, we’ve got the WordPress for Android app, which you can download in the Google Play Store. Some highlights to keep in mind as you prep for this month’s challenges:
Navigate easily. In your app’s dashboard, just tap the New Post, Quick Photo, or Quick Video icons to create a post or go directly to your phone’s camera to take a shot or record a clip in an instant. There’s also an Action Bar, which lets you refresh content, switch between your blogs with ease, or return to your dashboard no matter where you are in the app:

Control and format your content. In the full-screen post editor, you’ll see a formatting toolbar above the keyboard which lets you bold, italicize, underline, and strike out text; insert links, add quotes, and more. You can edit titles, captions, and the placement and size of images, too.
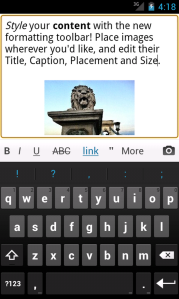
Set different post formats. Choose a specific post format using the dropdown menu in the post editor.
Keep your content secure. The app will autosave posts you’re editing every 60 seconds, so you don’t have to worry about losing a post-in-progress, especially if you’re in transit, lose your signal, or are composing a post on a park bench and suddenly have to run off. (Hey, it happens.)
Those are the basics to start blogging from your Android! If you have support or troubleshooting questions, visit the WordPress for Android Help page.
WordPress for BlackBerry
For BlackBerry users, there’s a WordPress for BlackBerry app just for you, available for download in the BlackBerry World (here are direct download links for PlayBook and BlackBerry 10 and for BlackBerry 7 or lower). Our developers are working on improvements for BlackBerry 10 devices and PlayBook. For a glimpse of what you can do within your app, click on the BlackBerry image below to see a slideshow of the dashboard:
In the BlackBerry app, you can:
- Create new posts (and pages) and publish quick photos and videos. With the Quick Photo option, the app will take you directly to your phone’s camera to take a picture in a snap.
- Use the Action Bar at the top of your screen to quickly change between blogs and refresh your content.
I can’t wait to see what you capture and create on your BlackBerry! If you have support or troubleshooting questions, visit the FAQ or Forums pages.
Mobile Resources
The apps above have other features — for example, you can see your blog’s notifications, moderate comments, view your stats, and more. Visit the specific app pages for details, as well as their FAQs, in the section below. You’ll also find download links and support pages for Windows Phone, Nokia, and webOS.
Finally, if these apps don’t meet your needs, remember you can always post by email from any email-enabled device.
- WordPress.com Apps – Information on the current apps available to WordPress.com users
- WordPress for iOS – for iPhone or iPad users (Download | FAQ)
- WordPress for Android – for Android-powered mobile users (Download | FAQ)
- WordPress for BlackBerry – for Blackberry users (Download | FAQ)
- WordPress for Windows Phone – for Windows Phone users (Download | FAQ)
- WordPress for Nokia – for Nokia mobile users (Download | Forum)
- WordPress for webOS – for webOS device owners (Download | FAQ)
Start poking around in your WordPress.com app — your first phoneography challenge is this Friday!
Currently blogless? You’re a click away from sharing your story.
Create your blog at WordPress.com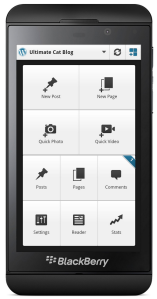
I used my iPhone to post my blog yesterday. 🙂
LikeLike
This is where we part company. No, I’m NOT thrilled about phoneography. I have an iPhone because it was cheap and I like knowing I have an emergency phone while on the road. If I want to communicate, I will (a) visit (b) call (c) email. Cell phone tis never a first choice. Telephones aren’t cameras. A telephone is what you use to take a picture if you don’t happen to have a camera and you really need to take that picture. Sorry, you’ve totally lost me on this.
LikeLike
Appreciate the comment, Teepee12! We know that people use their mobile devices in different ways. Some of my friends use their phones for calls. And that’s that. Some use their phones as their primary computers. And that’s cool. Some don’t have mobile phones. And that’s awesome.
Feel free to hang back for these phoneography challenges we’ve scheduled this month.
LikeLike
I’ve had a nightmare with the app in the past – I can’t ever seem to get anything to post once I’ve edited. Especially if I switch from writing on another device and aim to finish on the move. It gets stuck in a holding pattern and the publish button doesn’t work. I have to wait until I get back to my desktop computer to publish. Anyone got any advice?
LikeLike
My blog has been entirely created using either my phone or my tablet. None on an actual computer. The WordPress app is really good. I hate having to boot up a computer every time I want to write.
LikeLike
I generally blog from my iPad, but rarely from the iPad app. I go to the regular dashboard and work as best I can without a mouse (something’s just won’t work with a touchscreen) The main problem I have with creating from the iPad app is that I can’t access the post for pre-publication mods from the laptop, (when I am able to schedule time on one) But I must use the laptop in order to align/caption/resize media.
I wish I could do it all from the iPad app…life would be so much easier if I didn’t have to switch between three versions to get one post online.
LikeLike
I agree! I also do a lot of blogging from my iPad and have the same issues. I love the portability but find the touch screen can be a pain at times. Is there a way to schedule posts from the iPad?
LikeLike
I agree. I have the iOS app installed but end up using the browser dashboard out of frustration every time. Authouring and publishing anything beyond a very simple post is almost impossible without pulling your hair out. The only thing the iOS app is good for is managing comments and the reader interface.
LikeLike
Thanks. I can’t wait to try a post from my tablet.
LikeLike
Reblogged this on The Wordy Photographer.
LikeLike
I was all set to install the AP until I read a majority of poor reviews. Have the problems mentioned in the reviews been corrected? I don’t want to go to the effort of composing a post to not have it upload properly, for example.
LikeLike
Which app are you using? You can visit the blog of the app (see the mobile resources section to go to the app site, then click on their “blog” link) to see the latest updates.
LikeLike
I am using an iPhone5.
LikeLike
I’m not on the developer team so I’m not up to date on the most current fixes. The forums are a good place to get that info on what’s been fixed/updated. With the iPhone app the new Autosave feature is helpful — if you’re working on a draft on your phone, it’ll autosave locally on your app but also on your WP.com site, too.
I also worry about losing content, too, so that feature is a nice addition. Not sure about the specific problems you’d read about in the reviews. In any case, you could download and try it out with a quick test post (if you’re feeling up to it!)
LikeLike
I understand. Thanks Cheri! I’ll give it a try.
LikeLike
Reblogged this on Paul's 2013 Catch Up Reading Challenge and commented:
Excellent primer for mobile apps. I will be able to use this information with my customers. Thank you, Cheri Lucas for posting this valuable information.
LikeLike
You’re welcome — glad this info was useful.
LikeLike
Smart phone equals blog freedom!
I’m freeeeeeeeeeeeee!
LikeLike
Thank you so much for very smart cellphones — I am really enjoy it.
LikeLike
I was very excited to be able to use the WordPress for Android app before I was deciding to purchase my first Android phone. Afterwards, I figured that I need a bigger screen and opted for an Android tab. The first thing I installed was WordPress application (It didn’t support my tab directly from Play Store, so I had to download it from Play Store and install offline).
But still I figured that blogging from tab/phone is not really my thing. When I write a post, I want it to be fast. And that type of speed only comes when I’m on a full-sized qwerty keyboard, not present on Android phones (onscreens are much slower compared to laptop’s).
But I’m sure this post will be helpful for a number of people. 🙂
LikeLike
I utilize my ipad to post my blogs….and use my smartphone to read blogs….all in all i think being able to blog when the mood strikes you on go….if you are inspired….ut’s nice to not have to wait until you get home to blog….so where ever you go….your blog can go to….
Happy bloggin’
LikeLike
One of these days I WILL have a wordpress blog so I can use some of these apps!
LikeLike
I like the app on my phone for various reasons. The app allows me to respond to people who post comments to my blog. And it allows me to read blogs through the reader. But it does not post comments when I am reading someone else’s blog (some type of error). Because of that issue I have not tried to write a blog from my phone. I can track site views on my phone app which is also nice.
I have not tried to post a photo to my blog yet using my phone app, so I might try that.
LikeLike
Reblogged this on from house parties to housewife and commented:
Sometimes I see something while I’m out and about that I would love to put on the blog, but then forget to by the time I get home. I’m definitely going to try this out the next time I have something I want to post while on the go.
LikeLike
Sounds interesting… and challenging! Especially if you’re writing a longer piece, it’s more difficult to get the big picture and edit things out. On the other hand, perhaps it’s an opportunity for a straight-from-the-heart, stream-of-consciousness type of a post? Or simply trying to capture just that fleeting moment without writing an essay around it…
…if only my BB had a better camera. I’m restricted by good daylight 😉
LikeLike
I write my blog entirely on the iPad WordPress app and I love it. However, I really wish there was a ‘button’ on the app to choose where in the post to place an image, left, right or centre. Apart from that…its great. And I post all my photos to my photo blog as well from the app. 👍
LikeLike
Yes please, that would be great.
LikeLike
Been away and caught this late but here is my very first ever blog from a phone..it’s a Samsung Galaxy SII and my fingers are too big for it…need a gizmo ( Phone pen) and then I’ll be blogging from everywhere. I take lots of photos on the phone so next up a photo blog methinks.
LikeLike
I carry a camera… Sorry I’m what you call a late bloomer…
LikeLike
remember me for you and all,,,
LikeLike
Wow!! Looking forward to trying this out! I have a dog blog, and my dog always shows off her cutest antics whenever we’re out of the house, so I’m going to take full advantage of this app! 🙂
LikeLike